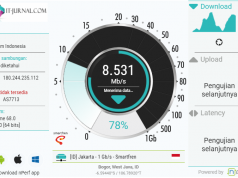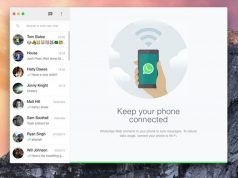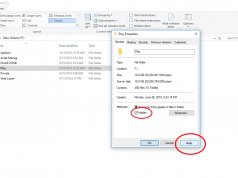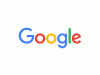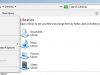Setiap sistem operasi memiliki shortcut atau jalan pintas di keyboardnya masing-masing. seperti pada windows untuk menutup aplikasi yang berjalan menggunakan shortcut alt + f4. nah khusus pengguna Mac/ machintosh juga memiliki shortcut yang dapat digunakan untuk mempermudah penggunaan laptop. saya sudah mendaftar semua shortcut yang terdapat pada MAC , check it out
Simbol dan Namanya
⌘ ————>> Command Key
⇧ ————>> Shift key
⇪ ————>> Caps Lock
⌃ ————>> Control Key
fn ————>> Function Key
⌥ ————>> Option Key
Mac Keyboard Shortcuts
Command + A ———— Select All Items in Opened Window
Command + B ———— Bold the selected text Or Toggle bold Text On/Off
Command + C ———– Copy Selected Items or Text
Command + D ————– Select the Desktop folder in Open and Save dialog boxes
Command + E ————— Use Selection for a find
Command + F ————— Open a Find Window or Find Text in a Document
Command + G ————— Find the next occurrence of the selection
Command + H ————— Hide the window of running app
Command + I —————– Italicize the selected Text Or Toggle Italicize On/Off
Command + J —————–Show View Option
Command + K —————–Connect to Server
Command + L —————– Make Alias of the selected items
Command + M ————— Minimize the active Window to the Dock
Command + N —————- Create a new document in the frontmost app or New Finder Window
Command + O —————- Display a dialog for choosing a document to open in the frontmost app
Command + P —————- Print the Current Document
Command + Q —————- Quit the frontmost app
Command + S —————- Save the running document
Command + T —————- Show or Hide the Font Window
Command + U —————- Underline the selected Text or Toggle underline On/Off
Command + V ———– Paste Copied Items or Text and Start up in Verbose Mode
Command + W ————— Close the frontmost window
Command + X ———– Remove Selected Item / Place a Copy on Clipboard
Command + R ———– Use OS X Recovery
Command + S ———— Start Up in Single User Mode
Command + Z ———— Undo the previous action or command
Command + Option + A ————–Deselects All Items
Command + Option + D ————– Show or Hide Dock
Command + Option + T ————– Show/Hide toolbar when single tab is opened in Finder Window
Command + Option + V ————–Move selected files from original location to current location
Command + Option + Y ————–View a QuickLook slideshow of your selected files
Command + Shift + Z ———— Redo
Command + Shift + P —————- Display a window for specifying document parameters
Command + Shift + S —————– Display the Save as dialog box or duplicate the current document
Command + Control + D ————– Show or Hide definition of selected word
Command + Control + T ————–Add to Sidebar ( OS X Mavericks )
Command + Control + I ————– Get Summary Info
Command + Option + F —————- Move to Search Field Control
Command + Shift + F —————– Show all my files Window
Command + Shift + G —————– Find the previous occurrence of the selection
Command + Shift + H —————– Open the Home Folder for currently Logged in user
Command + Shift + I —————– Open iCloud Drive
Command + Option + H ————– Hide the Windows of all Other running apps
Command + Option + W ————– Close all Windows in current app
Command + Option + I —————- Display an inspector Window
Command + Shift + K —————– Open Network Window
Command + Shift + L —————– Open Downloads Folder
Command + Shift + O —————– Open Documents Folder
Command + Shift + R —————– Open the AirDrop Window
Command + Shift + F —————– Open Utilities Folder
Command + Option + M ————– Minimize all windows of the active dock
Command + Option + P ————– Show/Hide the Path bar
Command + Option + S ————– Show/Hide the sidebar
Command + Spacebar ———— Show or hide the spotlight search
Command + Delete —————– Select Don’t Save in Dialog box that contain a delete or Don’t save buttons
Command + Shift + Delete —————– Empty Trash
Command + Shift + Option + Delete —————– Empty Trash without confirmation dialog
Command + Option + Spacebar ————— Show the spotlight search result window
Command + Tab ——————- Move Forward
Command + Option + R —————- Use Internet Recovery on Supported Computers
Command + Shift + 3 —————— Capture the Screen to the file
Command + Shift + 4 ——————- Capture a Selection of a window to the file
Command + Shift + Control + 3 ——————- Capture the screen to the Clipboard
Command + Shift + Control + 4 ——————– Capture a selection of the screen to Clipboard
Command + Control + Power Button —————– Force Restart and Quit All Apps then restart the computer
Command + Option +Power Button ——————– Sleep and quit all apps then shutdown the computer
Command + Shift + Option + V ———————- Apple the style of surrounded text to the inserted object
Command + Shift + Q ————————— Log Out
Command + Shift + Option + Q —————– Immediate Log Out
Command + F1 —————– Toggle Mirror Display
Command + F2 —————– Toggle Target Display mode
Command + F3 —————– Show Desktop
Command + F5 —————– Toggle VoiceOver On or OFF
Command Plus ( + ) —————- Increase the size of selected window
Command + Minus ( – ) ———— Decrease the Size of Selected Item
Command + Colon ( : ) ————- Display Spelling and Grammar Window
Command + Semicolon (;) ————- Find Misspelled words in Window
Command + Comma ( , ) ————— Open the front app preference window
Command + Accent ( ‘ ) ————— Activate the next open window in the frontmost app
Command + Question Mark ( ? ) ————- Open the Help menu
Command + Option + Esc ——————— Choose an app to force quit
Command + Shift + Option + Esc —————– Force Quit the frontmost app
Command + Shift + Accent ( ‘ ) ————— Activate the previous open window in the fronmost app
Command + Option + Accent ( ‘ ) ————— Move focus to Window Drawer
Command + Option + Plus (+) —————– Zoom In
Command + Option + Minus ( – ) —————– Zoom Out
Command + Option + Comma ( , ) —————– Reduce Contrast
Command + Option + Period ( . ) —————– Increase Contrast
Command + Option + Control + 8 —————– Invert/Revert the screen colors
Command + Forward Slash ( / ) ——————– Show/Hide Status Bar
Command + 1 ——————– View as icon
Command + 2 ——————– View as List
Command + 3 ——————– View as Column
Command + 4 ——————– View as Cover Flow
Command + Left Bracket ( [ ) ——————– Go to the Previous Folder
Command + Right Bracket ( ] ) ——————– Go to the Next Folder
Command + Up Arrow ——————– Open the folder which contains current or running folder
Command + Option + Up Arrow ——————– Open the folder which contains current or running folder in a new window
Command + Down Arrow ——————– Open Highlighted Item
Command + Double Click ——————– Open a Folder in separate window and closes the current window
Command + Click the Window Title ——————– See the folder which contains current running window
Command while dragging ———————— Move the dragged item to another location
Command + Option Key while dragging ———————— Make an alias of dragged items or folders
Option or Alt ———————- Display all Startup Volumes
Shift ——————— Start Up in Safe mode
C ———————- Start From Bootable Media
D ———————- Use Apple Hardware Test
T ———————- Start up in Target Disk Mode
N ———————- Start from NetBoot Server
X ———————- Force OS X Start Up
Hold Power button for 1.5 seconds ——————————– Restart/ Shut down dialog box/ sleep
Control + Power Button —————————— Show the Restart/ Shutdown/ Sleep dialog box
Shift + Control + Power Button ——————— Put all Displays to Sleep
fn+Delete ———————— Forward Delete
fn+ Up Arrow ————————Scroll Up one Page
fn+ Down Arrow ————————Scroll Down One Page
fn+ Right Arrow ————————Scroll to the Beginning of the web page
fn+ Left Arrow ————————Scroll to the end of the document
Option + Right Arrow ———————– Move the text insertions to the end of the next word
Option + Left Arrow ———————– Move the text insertions to the beginning of the previous word
Option + Delete ———————– Delete the word which is left of the cursor
Shift + Left Arrow ——————– Extend Text Selection one character to the left
Shift + Right Arrow ——————–Extend Text selection one character to the right
Shift + Up Arrow ——————– Extend text selection to the line above at the same horizontal location
Shift + Down Arrow ——————– Extend text selection to the line below at the same horizontal location
Shift + Option + Right Arrow ———————– Extend text selection to the end of the current word, then to the end of the following word when you will press it again
Shift + Option + Left Arrow ———————– Extend text selection to the beginning of the current word, then to the beginning of the following word when you will press it again
Shift + Option + Down Arrow ———————– Extend text selection to the end of the current paragraph, then to the end of the following paragraph when you will press it again
Shift + Option + Up Arrow ———————– Extend text selection to the beginning of the current paragraph, then to the beginning of the following paragraph when you will press it again
Control + A ———————–Move to the Beginning of the line or Paragraph
Control + B ———————–Move one character backward
Control + D ———————–Delete the Character in front of the cursor
Control + E ———————–Move to the Beginning of the line or Paragraph
Control + F ———————– Move one character forward
Control + H ———————–Delete the Character Behind the cursor
Control + K ———————–Delete from the Cursor in front of the cursor to the end of the paragraph or line
Control + L ———————–Center the cursor or selection in the visible area
Control + N ———————–Move Down One Line
Control + O ———————–Insert New line after a cursor
Control + P ———————–Move up one line
Control + T ———————–Transpose the character behind the cursor
Control + V ———————–Move Down
Option + Control + F8 ———————– Open VoiceOver Utility
Tab ————————– Move to the next control
Shift + Tab —————— Move to the previous control
Control + Tab ————— Move to the next control
Shift + Control + Tab ——————– Move focus to the previous grouping of control
Control + Arrow Keys ——————– Move to a control adjacent to text field
Space bar ———————- Select the highlighted menu item
Enter ——————— Click the default button
Esc ———————— Click the cancel button
Shift + Control + F6 ———————— Move Focus to the previous panel
Control + F7 ————————- Temporarily override the current keyboard access mode in windows and dialog boxes
Control + F8 ————————- Move to the status menu in the menu bar
Numeric Keypad 8 —————— Move Up
Numeric Keypad 2 —————— Move Down
Numeric Keypad 4 —————— Move Left
Numeric Keypad 6 —————— Move Right
Numeric Keypad 1 —————— Move diagonally bottom left
Numeric Keypad 3 —————— Move diagonally bottom right
Numeric Keypad 7 —————— Move diagonally top left
Numeric Keypad 9 —————— Move diagonally top right
Numeric Keypad 5 ——————Press Mouse Button
Numeric Keypad 0 ——————Hold Mouse button
Source: Apple Support