Di dalam penggunaan kertas kerja pada MS. excel, kadang kita jumpai data yang berantakan dan kotor serta belum rapi. Bisa anda lihat pada data serta tabel yang kolom dan barisnya masih kosong. Biasanya data-data tersebut asalnya dari sistem atau program lainnya, seperti misalnya program khusus untuk akuntansi.
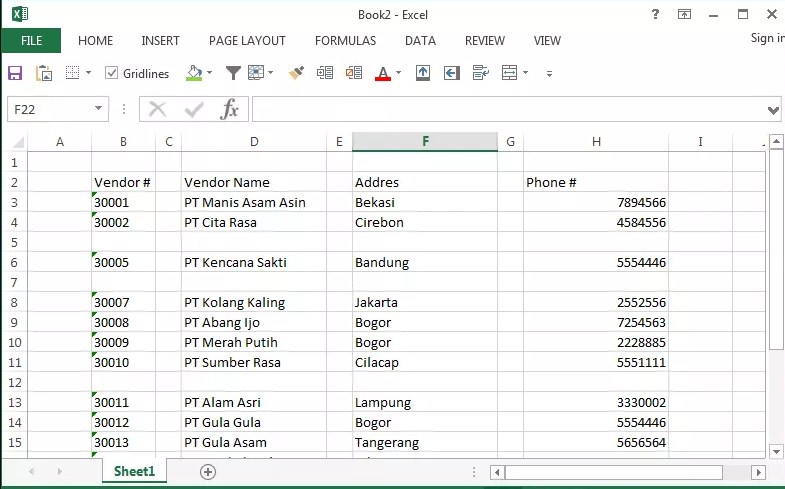
Data-dari Excel yang anda kerjakan ini memiliki kolom dan baris yang kosong ini dikarenakan memiliki banyak keterbatasan yang diantaraya tidak bisa dilakukan pivot table. Pivot table merupakan fitur yang terdapat di dalam program ms. excel yang fungsinya merangkum, melakukan analisa, melakukan eksplorasi, dan mempresentasikan data.
Fitur ini tentu sangat kuat dalam merangkum data yang jumlanya banyak dalam waktu singkat. Dan dengan fitur ini pula, anda bisa melakukan manipulasi data sesuai yang anda butuhkan. Untuk lebih jelasnya mengenai pivot table ini, pada kesempatan berikutnya akan diulas secara mendalam. Kembali ke pembahasan utama tadi, dengan menggunakan data pada tabel yang optimal maka langkah awal yang harus anda lakukan adalah dengan membersihkan data-data tersebut yang caranya dengan menghapus baris dan kolom yang kosong.
Adapun yang dinamakan proses pembersihan data ini disebut dengan data cleansing. Bila kolom dan baris di tabel excel anda terlalu banyak, maka anda bisa saja melakukannya secara manual. Namun jika tabel yang baris dan kolomnya sangat banyak jumlahnya, maka untuk menghapus secara manual tentu akan menjemukan dan pastinya memakan waktu yang cukup lama. Maka dari itu, ada beberapa cara yang bisa anda lakukan untuk menghapus baris dan kolom tersebut. Untuk cara pertama yaitu dengan menghapus kolom yang kosong terlebih dahulu. Setelah itu baru baris yang kosong anda hapus yang caranya pun sama. Anda juga bisa melakukan sebaliknya.
Untuk langkah-langkah yang efektif dalam menghapus baris dan kolom yang masih kosong diantaranya.
1. Anda pilih kemudian blok baris pertama tabel. Dimana baris pertama tabel ini merupakan header tabel.
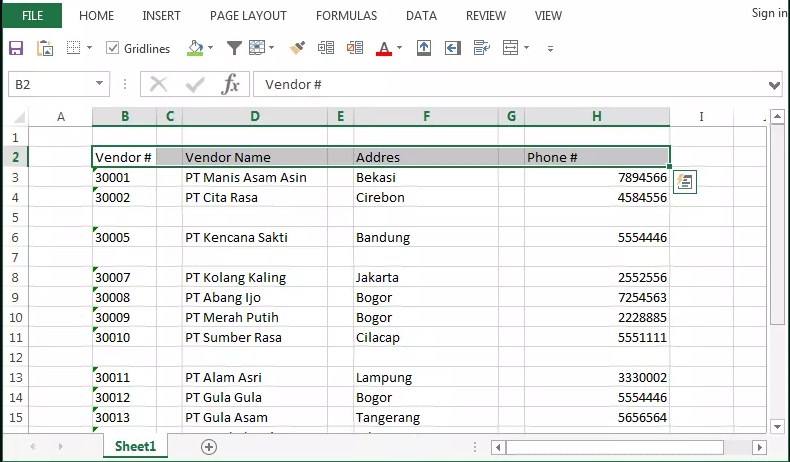 Setelah anda blok pada baris pertama tabel, maka kemudian anda pilih menu Go To Special di menu tab Home>Go To kemudian diklik tombol Special atau bisa juga dengan klik dua kali, kalau memang masih ribet anda bisa lakukan dengan jalan pintas menekan tombol F5.
Setelah anda blok pada baris pertama tabel, maka kemudian anda pilih menu Go To Special di menu tab Home>Go To kemudian diklik tombol Special atau bisa juga dengan klik dua kali, kalau memang masih ribet anda bisa lakukan dengan jalan pintas menekan tombol F5.
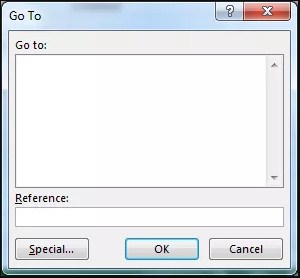
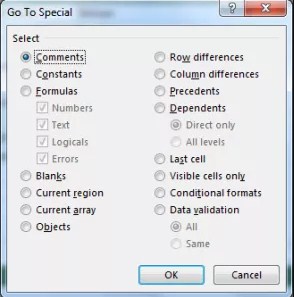 2. Nah, setelah itu anda klik menu Blanks di window box Go To Specials yang fungsinya untuk memilih cell kosong pada row yang telah diblok dan akan dihapus, kemudian klik OK.
2. Nah, setelah itu anda klik menu Blanks di window box Go To Specials yang fungsinya untuk memilih cell kosong pada row yang telah diblok dan akan dihapus, kemudian klik OK.
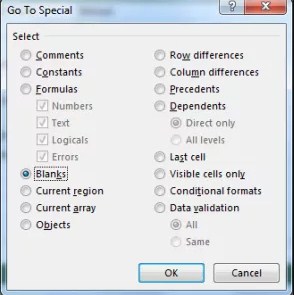 3. Selanjutnya anda klik kanan di worksheet dan pilih Delete untuk menghapusnya.
3. Selanjutnya anda klik kanan di worksheet dan pilih Delete untuk menghapusnya.
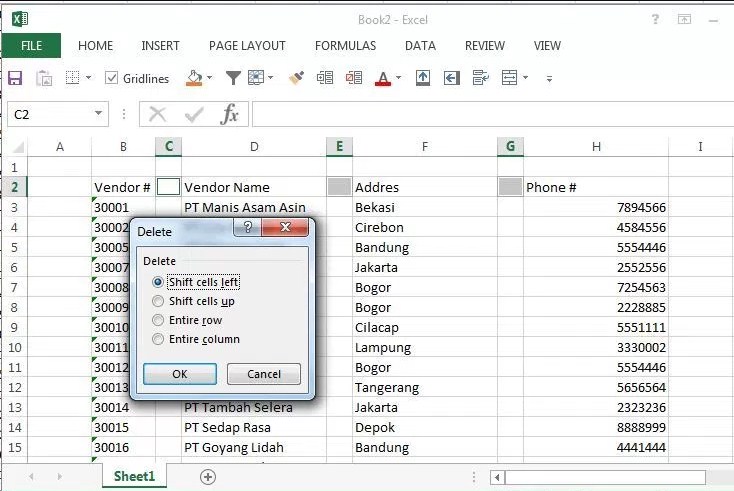 4. Di window box Delete yang muncul, anda bisa memilih Delete Entire Coloumn dan anda klik OK.
4. Di window box Delete yang muncul, anda bisa memilih Delete Entire Coloumn dan anda klik OK.
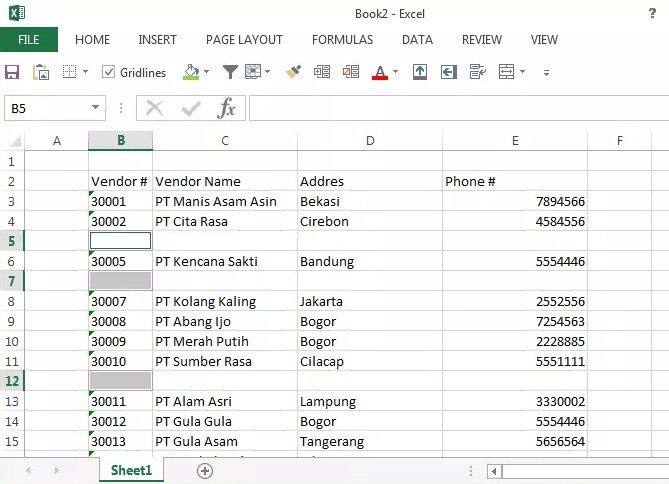 5. Untuk berikutnya ini cara yang dilakukan sebenarnya masih sama dengan langkah nomor 1 hingga 5, namun untuk row. Kali ini langkah untuk menghapus kolom, maka anda harus blok dahulu kolom paling kanan pada data di tabel.
5. Untuk berikutnya ini cara yang dilakukan sebenarnya masih sama dengan langkah nomor 1 hingga 5, namun untuk row. Kali ini langkah untuk menghapus kolom, maka anda harus blok dahulu kolom paling kanan pada data di tabel.
6. Lalu dipilih menu Go To Special di menu tab Home > Go To > Go Special
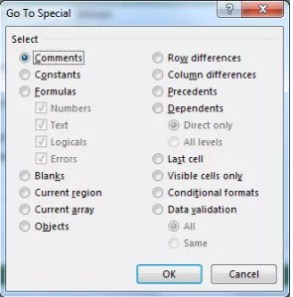 7. Lalu anda klik Blanks di window box Go To Special untuk memilih cell yang kosong dan akan dihapus.
7. Lalu anda klik Blanks di window box Go To Special untuk memilih cell yang kosong dan akan dihapus.
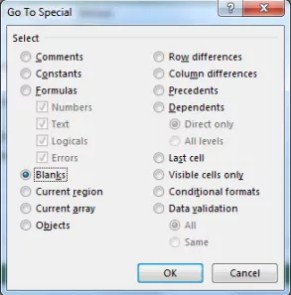 8. Pada kertas kerja di ms. excell anda, di klik kanan dan pilih Delete supaya window box Delete muncul.
8. Pada kertas kerja di ms. excell anda, di klik kanan dan pilih Delete supaya window box Delete muncul.
9. Di window box Delete yang telah muncul itu anda pilih Delete Entire Row dan klik OK supaya keseluruhan row terhapus yang berada di baris yang kosong.
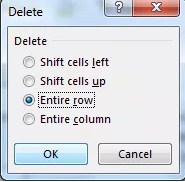 10. Dan setelah semua langkah itu sudah anda lakukan, maka anda bisa melihat hasilnya seperti di bawah ini.
10. Dan setelah semua langkah itu sudah anda lakukan, maka anda bisa melihat hasilnya seperti di bawah ini.
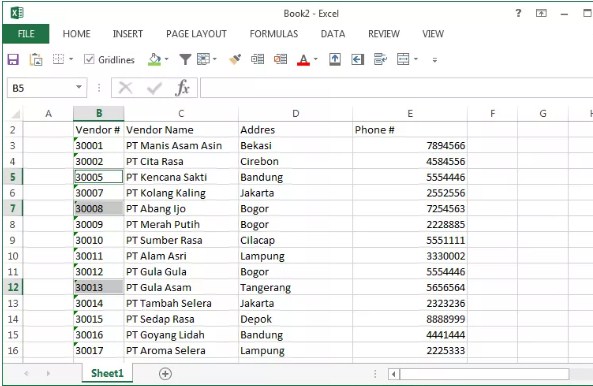 Bagaimana? Simpel bukan? Tentunya bila anda melakukan langkah-langkahnya dengan benar tanpa ada yang terlewat, maka kertas kerja di data ms. Excel anda akan terlihat lebih rapi dan juga tidak berantakan, sehingga ketika anda melakukan laporan tentu tidak memalukan atau mengesankan anda mampu dalam menjalan program ms. Excel.
Bagaimana? Simpel bukan? Tentunya bila anda melakukan langkah-langkahnya dengan benar tanpa ada yang terlewat, maka kertas kerja di data ms. Excel anda akan terlihat lebih rapi dan juga tidak berantakan, sehingga ketika anda melakukan laporan tentu tidak memalukan atau mengesankan anda mampu dalam menjalan program ms. Excel.

























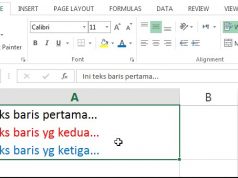

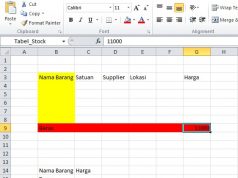
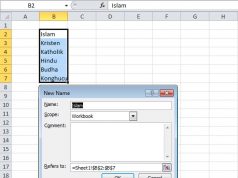
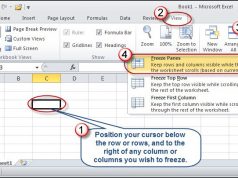
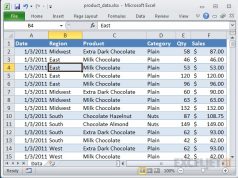





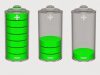

![[Infografis] Internet dalam Sehari](https://www.it-jurnal.com/wp-content/uploads/2013/05/internet-dalam-sehari-e1470424501491-100x75.jpg)
