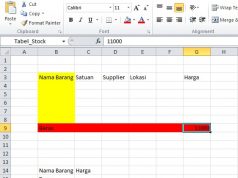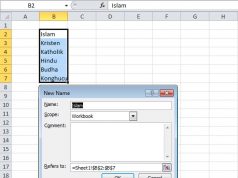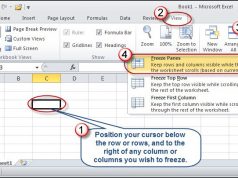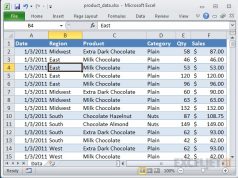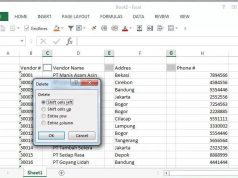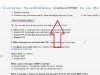Mungkin tidak akan lengkap ketika anda belajar memahami program Excel tanpa tahu tentang apa itu row, coloumn, cell, dan range. Seharusnya ketika anda melakukan setiap pekerjaan yang menggunakan Excel, pastinya anda harus tahu perbedaan serta pengertian dari istilah tersebut di atas pada program Excel. Terutama bagi anda yang baru pertama kali menggunakan Excel untuk berbagai kebutuhan anda, sehingga masih ada sedikit kebingungan ketika menggunakan program tersebut. Karena Excel memiliki tampilan yang sangat beda dengan MS. Word, dimana tampilannya hanya ditunjukkan seperti kotak-kotak saja. Pada bagian yang kotak-kotak itulah, yang disebut dengan istilah row, coloumn, cell, dan juga range. Untuk lebih jelasnya anda bisa simak uraian berikut ini.
– Row atau baris di dalam program Excel ditandai dengan angka 1 hingga 1.048.576 yang diartikan jumlah baris pada satu lembar kerja Excel 1.048.576 untuk versi Excel 2017 ke atas.
– Coloumn atau kolom yang ditandai dengan huruf A hingga XFD dan bila dijumlah totalnya mencapai 16.384 kolom.
– Cell atau sel merupakan pertemuan row dan coloumn yang misalnya sel A1 berarti ada di kolom A dan baris 1. Untuk alamat sel ini akan nampak di bagian name box. Name box tersebut menunjukkan posisi anda di sel yang aktif.
– Range merupakan gabungan dari beberapa sel yang bisa juga diartikan gabungan dari beberapa kolom dan baris misalnya A1:A5.
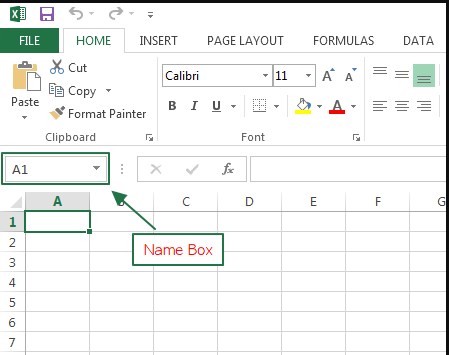 Selanjutnya, bila anda ingin berpindah antar sel, anda bisa gunakan tombol-tombol di keyboard atau bisa dengan menggunakan mouse untuk meng-klik sel yang diinginkan. Berikut ini tombol yang bisa digunakan pada keyboard anda.
Selanjutnya, bila anda ingin berpindah antar sel, anda bisa gunakan tombol-tombol di keyboard atau bisa dengan menggunakan mouse untuk meng-klik sel yang diinginkan. Berikut ini tombol yang bisa digunakan pada keyboard anda.
– berpindah ke bawah anda bisa gunakan tombol arrow down atau enter.
– berpindah ke atas, anda gunakan tombol arrow up
– berpindah ke kiri tombol di keyboard yang digunakan adalah arrow left
– berpindah ke kanan anda gunakan tombol arrow right di keyboard anda.
– sedang bila anda ingin mengedit teks di sel, bisa juga dilakukan dengan cara double klik pada mouse anda atau bila ingin jalan pintas cukup tekan tombol F2 pada keyboard anda.
– untuk menjadikan sel absolut anda bisa menekan F4.
Anda juga bisa mengubah nama sel menjadi nama yang diinginkan seperti misalnya sel A1 diubah menjadi sel “Contoh”, caranya dilakukan dengan mengklik di name box kemudian ketikkan teks yang anda inginkan tadi dan lalu enter. Maka sel tersebut telah berubah menjadi sel contoh.
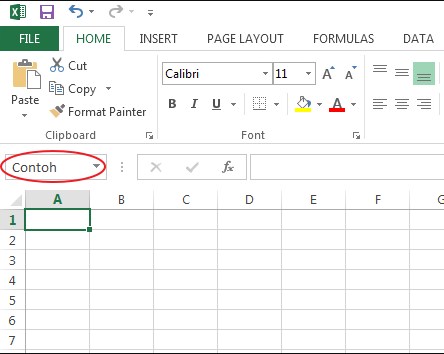 Untuk merubah nama sel ini disebut juga dengan define name. Sedang untuk melihat daftar define name, atau sel yang telah diubah anda bisa menuju ke menu Formula > Name Manager atau langsung dengan menggunakan shortcut CTRL+F3 di keyboard anda.
Untuk merubah nama sel ini disebut juga dengan define name. Sedang untuk melihat daftar define name, atau sel yang telah diubah anda bisa menuju ke menu Formula > Name Manager atau langsung dengan menggunakan shortcut CTRL+F3 di keyboard anda.
Setelah anda mengetahui istilah-istilah di dalam MS.Excel tersebut, maka kini anda bisa langsung mencoba untuk menggunakan excel sesuai kebutuhan anda. Salah satunya adalah dengan membuat baris baru di sebuah sel Excel. Cara ini tentunya sangat mudah. Namun, sebelum anda mempraktekkannya, agar lebih jelas anda bisa lihat ilustrasi gambar berikut.
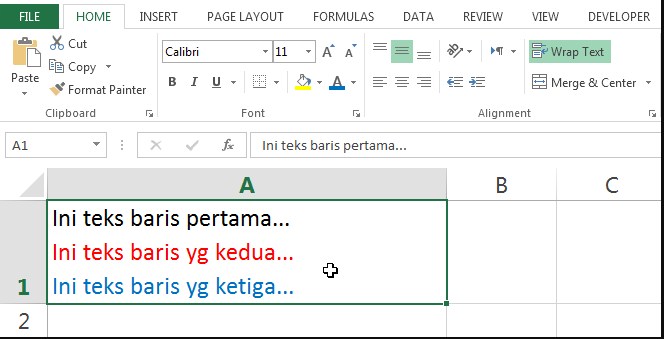 Perhatikan gambar di atas. Pada gambar nampak sel A1 terdiri dari 3 baris teks. Dan juga nampak tombol wrap text-nya pun aktif. Lalu untuk membuat baris baru pada ms.Excel ini caranya adalah.
Perhatikan gambar di atas. Pada gambar nampak sel A1 terdiri dari 3 baris teks. Dan juga nampak tombol wrap text-nya pun aktif. Lalu untuk membuat baris baru pada ms.Excel ini caranya adalah.
– Anda tuliskan teks atau angka di sel, kemudian setelah selesai jangan menekan tombol enter. Karena jika anda menekannya maka sel akan pindah ke bawahnya.
– Selanjutnya setelah teks ditulis, maka tekan tombol Alt+Enter untuk mengganti garis di excel dan baris baru pun selesai dibuat.
– Kemudian, tulis lagi teks yang anda inginkan, bila anda ingin membuat baris baru lagi, lalu tekan tombol Alt+enter.
– Dan bila langkah-langkah tersebut anda lakukan, maka tombol wrap text pun akan aktif dan di sel terdapat beberapa baris teks atau data.
Mudah bukan cara-cara yang diberikan pada tutorial excel bagi pemula ini? Kiranya bila anda memahami dan melakukan langkah-langkahnya dengan baik dan benar, maka pekerjaan yang anda lakukan dengan menggunakan excel pun akan mudah.