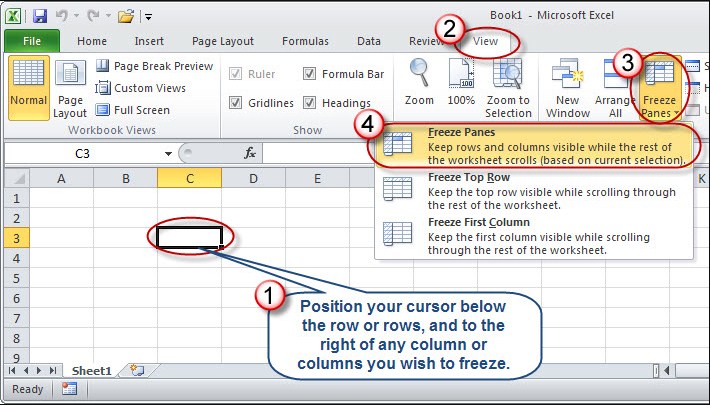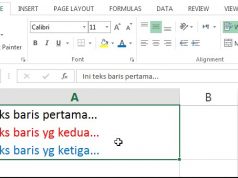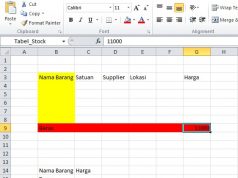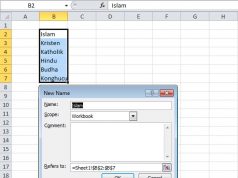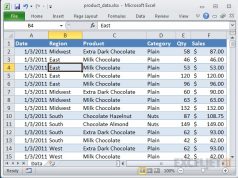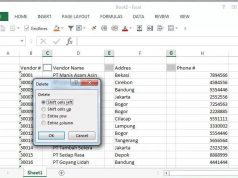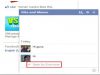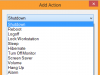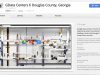Apa itu Freeze Panes ?
Satu lagi fitur yang terdapat pada program Excel, yaitu freeze panes. Fitur ini berfungsi untuk membekukan row atau coloumn dalam sutu worksheet. Pada pekerjaan yang menggunakan ms. excel, membekukan row atau coloumn ini tujuannya menjaga supaya worksheet tetap dapat terlihat ketika penggunanya sedang melakukan scroll secara vertikal maupun horizontal.
Fitur ini pada umumnya dipakai untuk membekukan header atau disebut juga judul kolom di tabel yang banyak sekali parameternya supaya header tetap dapat dilihat meskipun penggunanya sedang menggunakan scroll. Namun, sebelum menggunakan freeze panes ini, ada 2 hal yang perlu dipertimbangkan yaitu.
1. Fitur freeze panes bisa dilakukan untuk membekukan pada row yang teratas, kolom pertama, yaitu yang paling kanan, atau row dan kolom secara bersamaan.
2. Fitur ini tidak dapat dipakai ketika anda sedang melakukan edit cell.
Tipe-tipe Serta Cara Menggunakan Freeze Panes
Ada beberapa tipe dari freeze panes pada program ms. excel ini yang bisa anda gunakan. Tipe-tipe tersebut, adalah.
1. Freeze Top Row
Tipe freeze panes ini berguna untuk menjaga top row supaya tetap bisa dilihat ketika anda sedang melakukan scroll. Untuk menggunakannya, ada langkah-langkah yang harus anda lakukan yaitu.
a. Klik saja di sembarang cell pada worksheet yang ingin anda freeze.
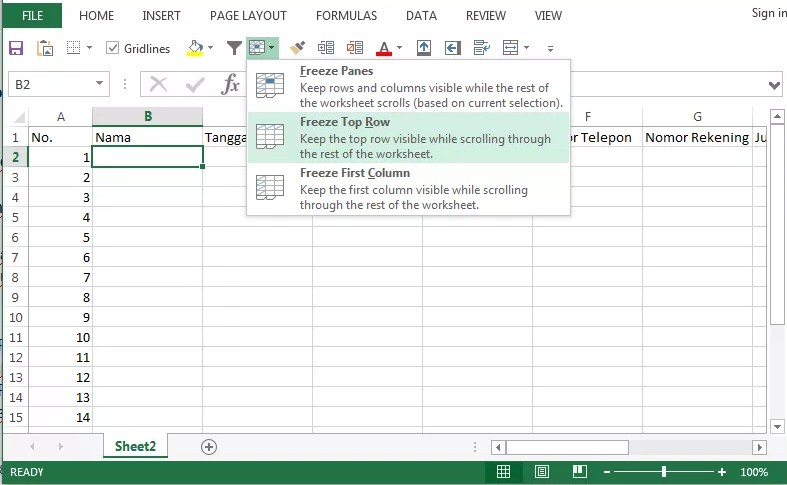 b. Klik freeze top row di tab menu View > Freeze Panes > Freeze Panes Top Row. Maka anda akan mendapatkan hasilnya seperti berikut di bawah ini.
b. Klik freeze top row di tab menu View > Freeze Panes > Freeze Panes Top Row. Maka anda akan mendapatkan hasilnya seperti berikut di bawah ini.
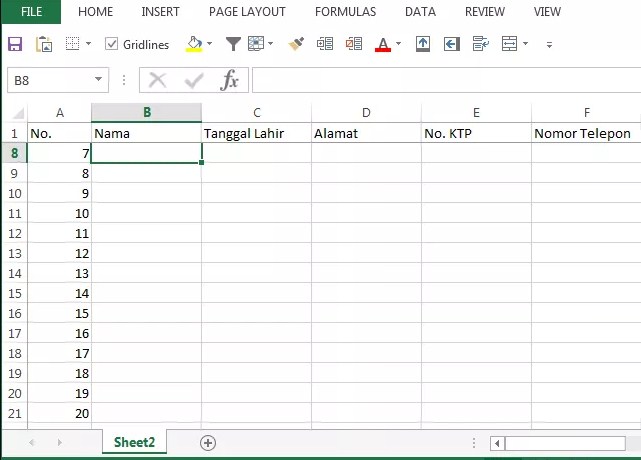 Anda bisa melihat pada gambar di atas, row paling atas masih tetap terlihat ketika anda melakukan scroll ke bawah dan pada row 2 hingga row 7 tidak bisa dilihat.
Anda bisa melihat pada gambar di atas, row paling atas masih tetap terlihat ketika anda melakukan scroll ke bawah dan pada row 2 hingga row 7 tidak bisa dilihat.
2. Freeze First Coloumn
Tipe selanjutnya yaitu freeze first coloumn, yaitu gunanya untuk menjaga kolom pertama tetap terlihat meskipun sedang melakukan scroll. Untuk menggunakan tipe dari fitur ini caranya seperti berikut.
a. Sama dengan tipe sebelumnya, anda klik di sembarang cell yang ingin anda freeze. Lihat gambar.
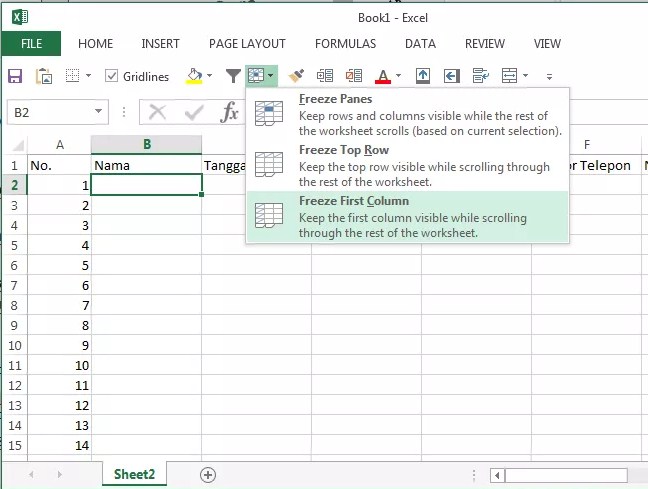 b. Kemudian anda klik freeze first coloumn di menu view > freeze panes > freeze first coloumn. Maka seperti pada tipe sebelumnya, akan didapatkan hasil seperti berikut,
b. Kemudian anda klik freeze first coloumn di menu view > freeze panes > freeze first coloumn. Maka seperti pada tipe sebelumnya, akan didapatkan hasil seperti berikut,
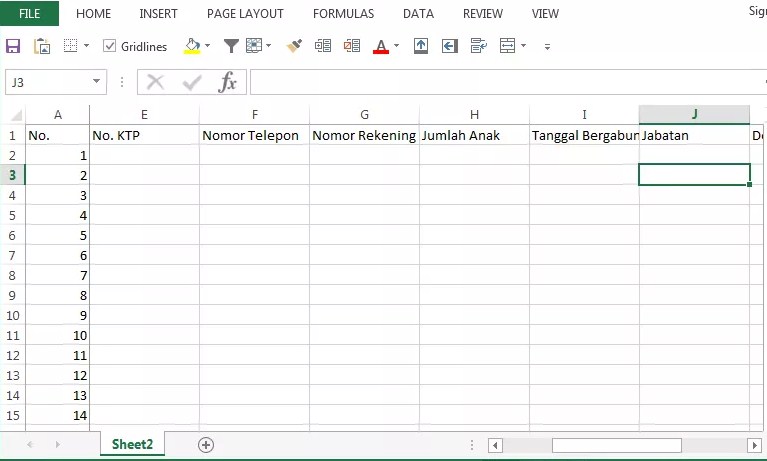 Nampak pada ilustrasi di atas bahwa yang bisa dilihat adalah kolom pertama yaitu kolom A. Ketika melakukan scroll ke kanan, maka untuk kolom B, C, dan D tidak dapat dilihat.
Nampak pada ilustrasi di atas bahwa yang bisa dilihat adalah kolom pertama yaitu kolom A. Ketika melakukan scroll ke kanan, maka untuk kolom B, C, dan D tidak dapat dilihat.
3. Freeze Panes
Selanjutnya yaitu freeze panes. Fitur ini berfungsi untuk menjaga row dan juga kolom tertentu supaya tetap bisa dilihat meskipun sedang melakukan scroll yang berdasarkan posisi ketika anda sedang melakukan scroll. Untuk lebih jelasnya, anda bisa melihat contoh berikut. Pada contoh ini, akan dilakukan freeze top row dan firs coloumn secara bersamaan. Adapun langkah-langkahnya adalah seperti di bawah ini.
a. Anda klik di bawah dan juga di sebelah kanan row serta coloumn yang akan di-freeze. Dan untuk melakukan freeze pada top row dan first coloumn secara bersamaan, anda bisa klik cell B2 jangan di cell yang lainnya. Perhatikan gambar di bawah ini.
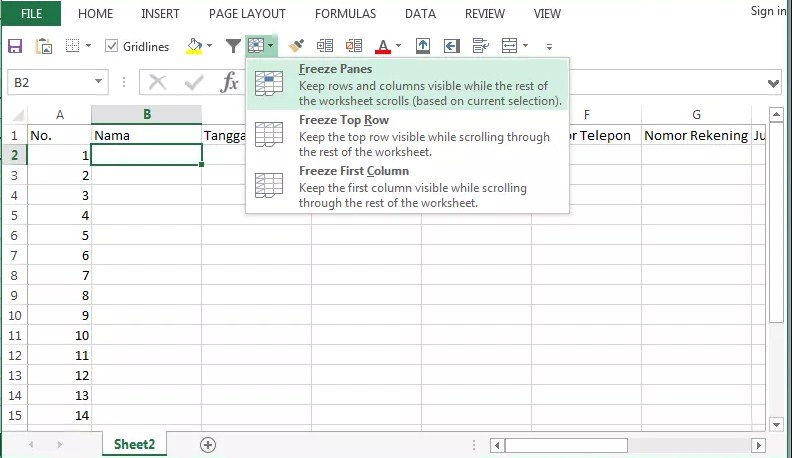 b. Selanjutnya, anda klik freeze panes di tab menu view > freeze panes > freeze panes. Maka anda akan melihat hasilnya seperti berikut di bawah ini.
b. Selanjutnya, anda klik freeze panes di tab menu view > freeze panes > freeze panes. Maka anda akan melihat hasilnya seperti berikut di bawah ini.
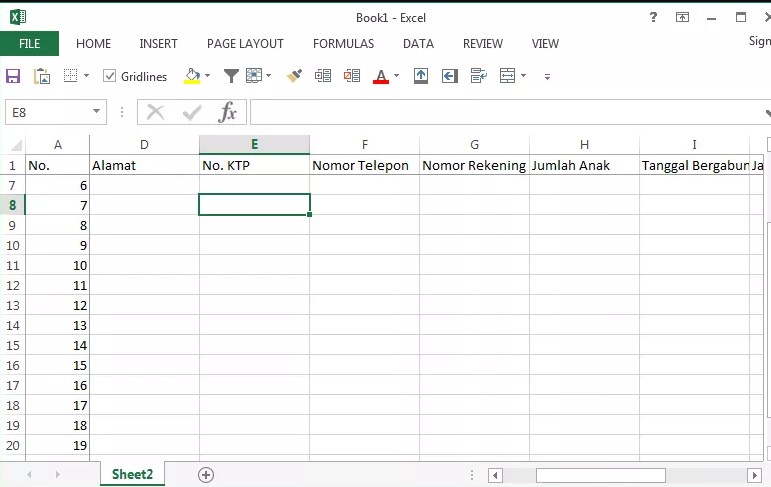 Nampak di gambar atas anda bisa melihat bahwa row 1 dan juga kolom A tetap terlihat ketika sedang melakukan scroll ke bawah dan ke kanan sekaligus.
Nampak di gambar atas anda bisa melihat bahwa row 1 dan juga kolom A tetap terlihat ketika sedang melakukan scroll ke bawah dan ke kanan sekaligus.
Jika anda paham dengan jelas mengenai cara-cara yang telah disampaikan pada ulasan artikel ini, tentunya untuk melakukannya pun akan mudah. Anda bisa melihat hasilnya dengan tepat sehingga pekerjaan yang sedang anda kerjakan dengan menggunakan program ms. Excel ini menjadi lancar dan tidak terhambat karena anda tidak menguasainya dengan baik dan benar.
Demikian tutorial singkat yang bisa disampaikan ini. Semoga dengan artikel yang memberikan langkah-langkah untuk mengeksplor berbagai fitur yang terdapat pada program ms. Excel memberikan banyak wawasan bagi anda yang ingin menguasai program ini dengan baik, sehingga segala pekerjaan yang mengharuskan anda menggunakan program ini bisa anda gunakan seefisien mungkin, sehingga pekerjaan akan dengan cepat selesai.