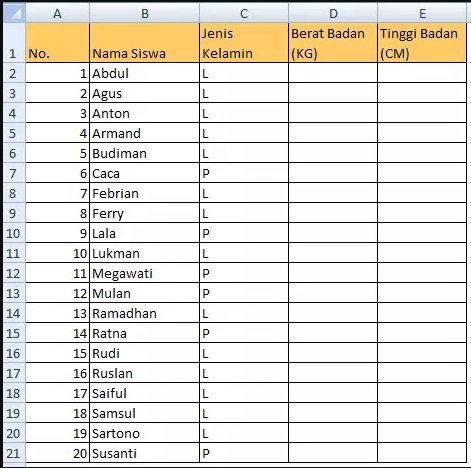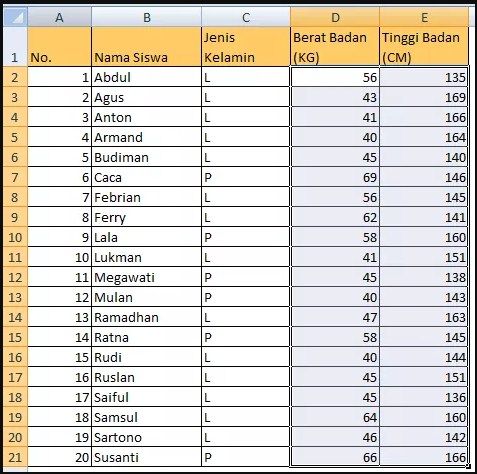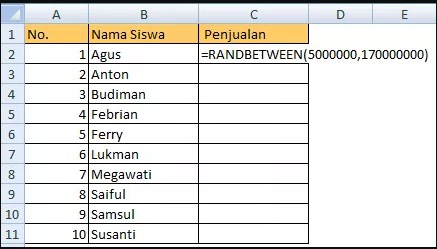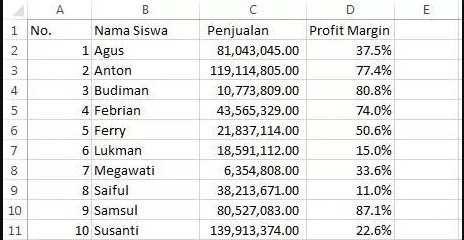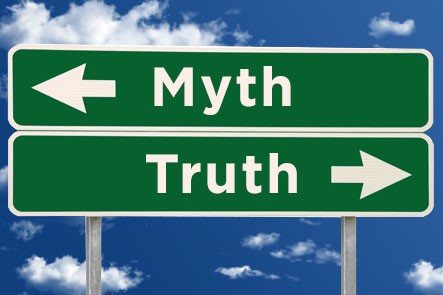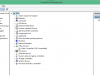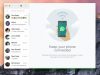Cara Mudah Membuat Dropdown List di MS. Excel
Membuat Dropdown List di MS. Excel Tentunya anda melihat dan mengisi kuisoner bahkan membuatnya bukan? Pada saat anda mengisi suatu kuisoner, sering anda jumpai menu dropdown list, yang jawabannya sudah tersedia dan anda tinggal memilihnya dari pertanyaan yang diajukan pada kuisoner tersebut. Menu dropdown list ini berfungsi untuk memberikan jawaban yang seragam dari data yang ingin didapatkan dari pengisian kuisoner tersebut. Contoh bisa dilihat di gambar bawah ini.
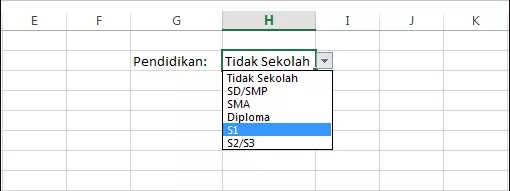
Dari gambar di atas bisa dilihat dari pertanyaannya yang jawabannya YA atau TIDAK, pertanyaan jenis kelamin, agama, pendidikan dengan jawaban yang kategorinya tidak sekolah, SD/SMP, SMA Diploma, S1, dan S2/S3. Tentu anda ingin mengetahuinya bukan bagaimana cara membuat dropdown list pada kuisoner yang akan anda buat untuk berbagai keperluan. Artikel kali ini akan menyajikannya untuk anda.
Untuk membuat menu dropdown list pada ms. Excel ada langkah-langkah yang harus anda ikuti, sebagai berikut :
1. Pertama buka worksheet baru pada program MS. Excel, anda buat dahulu list yang ingin ditampilkan pada menu dropdown list. Daftar yang harus anda buat itu letaknya harus ada di dalam satu row atau satu kolom tanpa ada cell yang kosong. Misalnya, bila anda ingin menampilkan list untuk kategori agama, yang isinya : Islam, Kristen, Katholik, Hindu, Budha, dan Konghucu.
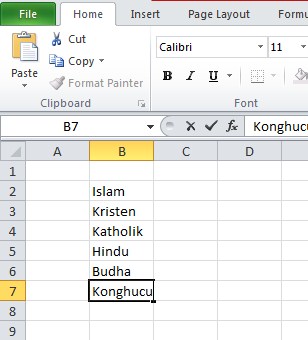
2. Lalu setelah anda buat listnya, maka pilih atau blok entri yang dibuat, kemudian klik kanan dan pilih define name.
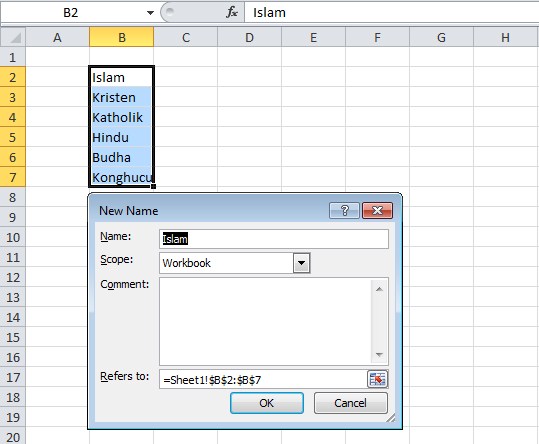
3. Lalu pada name box, berilah nama untuk list tersebut dan kemudian tekan tombol OK. Maka secara default, name box akan berisi dengan item list paling atas. Untuk contoh, ganti name box “Islam” dengan “Agama”. Anda juga harus memastikan bahwa yang anda isikan pada name box tidak memiliki atau mengandung spasi. Dan untuk mengganti spasi gunakan underscore (_).
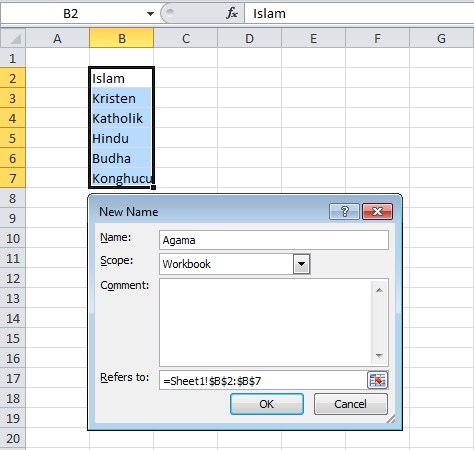
4. Setelah anda mengganti nama di name box tersebut, kemudian anda klik atau aktifkan cellnya di tempat anda menaruh menu drop down list-nya.
5. Untuk memastikan, anda klik Data>Data Validation, dan kemudian akan muncul window box data validation seperti berikut.
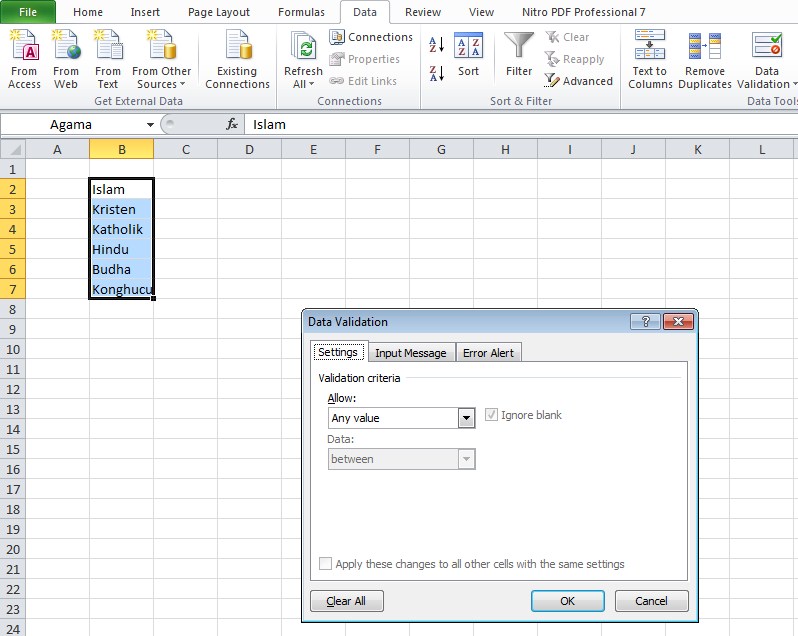
6. Selanjutnya anda klik setting dan di dalam allow box, anda ganti any value dengan memilih list. Untuk membuat drop down lis yang lain seperti tanggal, waktu, dan jenis drop down lainnya, anda cukup mengganti pilihan pada allow box-nya.
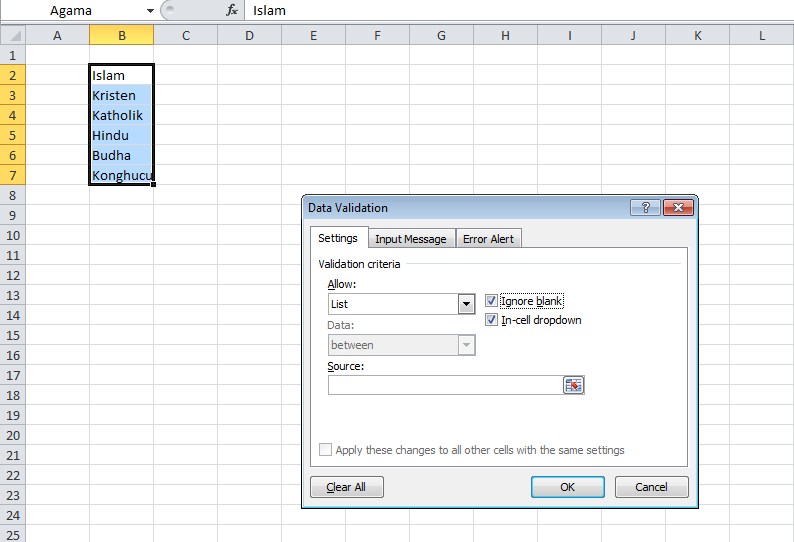 7. Langkah selanjutnya anda bisa lihat pada source box, anda ketikkan tanda (=) yang diikuti dengan nama list yang dibuat pada langkah sebelumnya.
7. Langkah selanjutnya anda bisa lihat pada source box, anda ketikkan tanda (=) yang diikuti dengan nama list yang dibuat pada langkah sebelumnya.
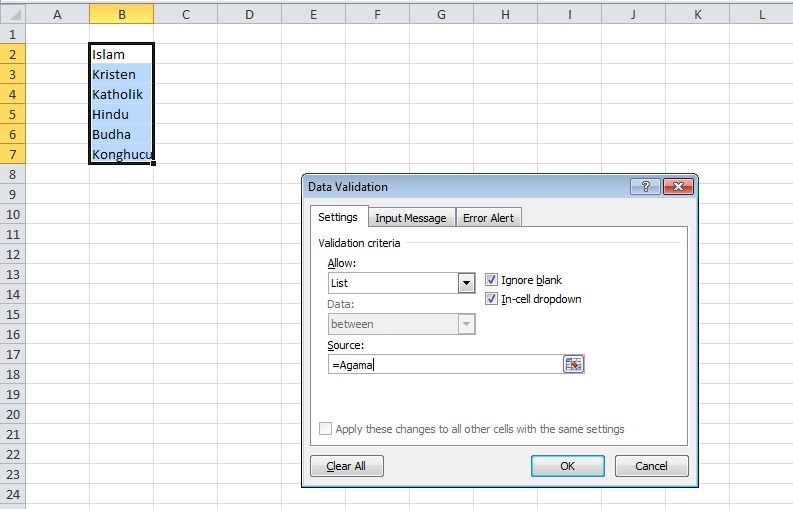
8. Beri tanda ceklis (v) pada in cell dropdown di sebelah kanan allow box.
9. Kemudian tidak lupa juga memberikan ceklis pada ignore blank bila anda tidak mempermasalahkan pengisian form dan membiarkan jawaban kosong.
10. Selanjutnya klik pada tab input message. Bila anda ingin menampilkan pesan pop up, anda bisa berikan ceklis pada show input message when cell is selected, dan isi title dan input message kemudian klik OK. Jika anda tidak ingin menampilkan pesan pop up, anda bisa hilangkan ceklis-nya.
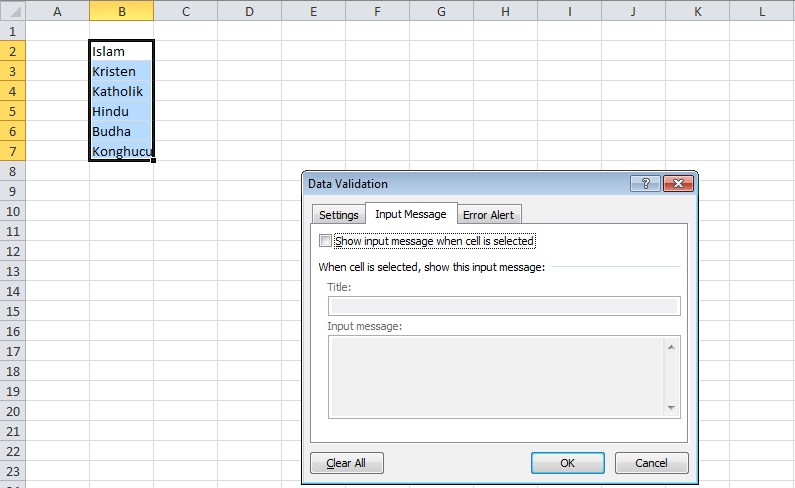
11. Langkah selanjutnya adalah dengan meng-klik tab error alert bila anda menginginkan alert ketika pengisian form dengan memasukkan data yang invalid. Berikan tanda ceklis pada show error alert after invalid data is entered. Begitu pula sebaliknya jika anda tidak menginginkan untuk menampilkan alert atau peringatan, maka anda bisa menghilangkan ceklis-nya.
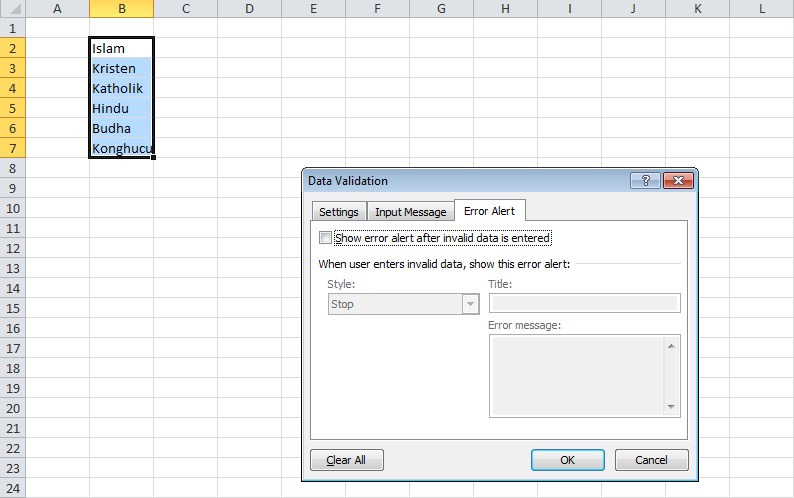
Jika semua langkahnya telah anda selesaikan dan kerjakan dengan benar, maka form kuisoner yang anda buat dengan menggunakan menu dropdown list sudah bisa digunakan. Dengan menu dropdown untuk mengisi kuisoner ini, sudah pasti akan memudahkan anda bila ingin menjawab pertanyaan yang memiliki kategori. Sehingga jawaban-jawaban yang diberikan akan seragam dan pastinya untuk proses analisa datanya pun bisa mudah.
Untuk membuat menu dropdown list dengan menggunakan ms. Excel ini pastinya mudah dan juga simpel. Dengan mengikuti langkah-langkahnya tentu apa yang dibuat dalam pembuatan kuisoner ini semakin mudah untuk dilakukan. Semoga artikel ini bermanfaat dan memberikan wawasan serta pengetahuan untuk mendapatkan cara dalam menggunakan ms. Excel dalam berbagai keperluan. Selamat mencoba.

























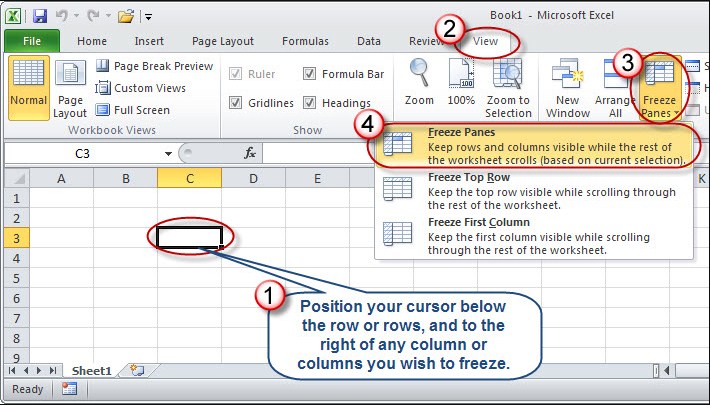
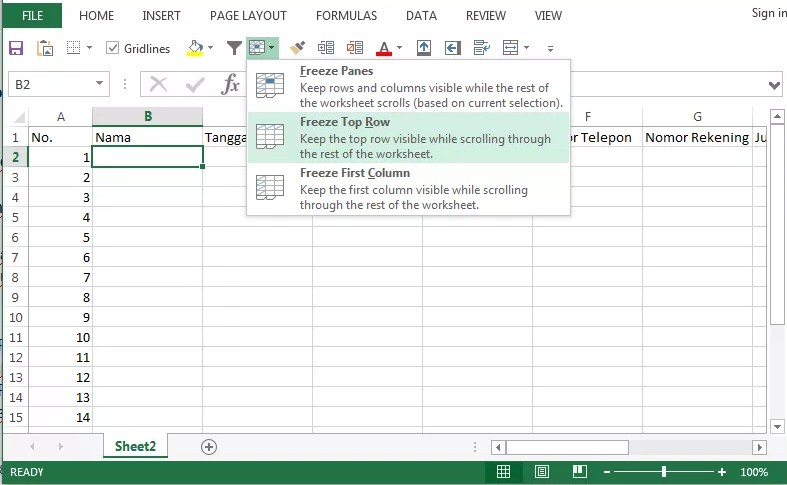 b. Klik freeze top row di tab menu View > Freeze Panes > Freeze Panes Top Row. Maka anda akan mendapatkan hasilnya seperti berikut di bawah ini.
b. Klik freeze top row di tab menu View > Freeze Panes > Freeze Panes Top Row. Maka anda akan mendapatkan hasilnya seperti berikut di bawah ini.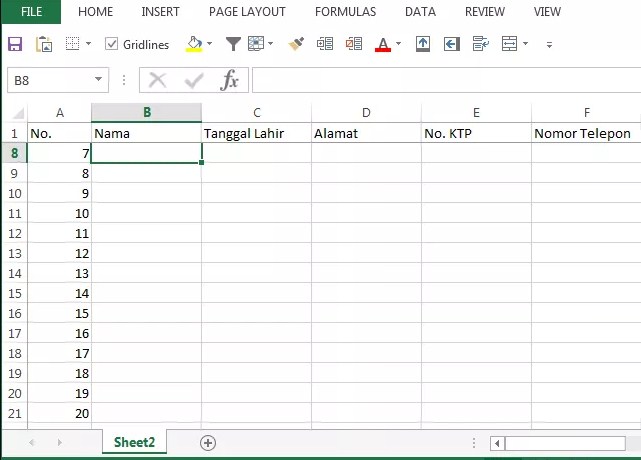 Anda bisa melihat pada gambar di atas, row paling atas masih tetap terlihat ketika anda melakukan scroll ke bawah dan pada row 2 hingga row 7 tidak bisa dilihat.
Anda bisa melihat pada gambar di atas, row paling atas masih tetap terlihat ketika anda melakukan scroll ke bawah dan pada row 2 hingga row 7 tidak bisa dilihat.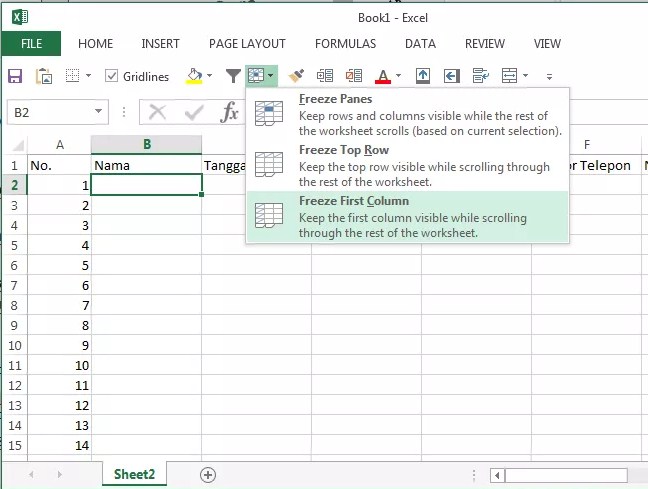 b. Kemudian anda klik freeze first coloumn di menu view > freeze panes > freeze first coloumn. Maka seperti pada tipe sebelumnya, akan didapatkan hasil seperti berikut,
b. Kemudian anda klik freeze first coloumn di menu view > freeze panes > freeze first coloumn. Maka seperti pada tipe sebelumnya, akan didapatkan hasil seperti berikut,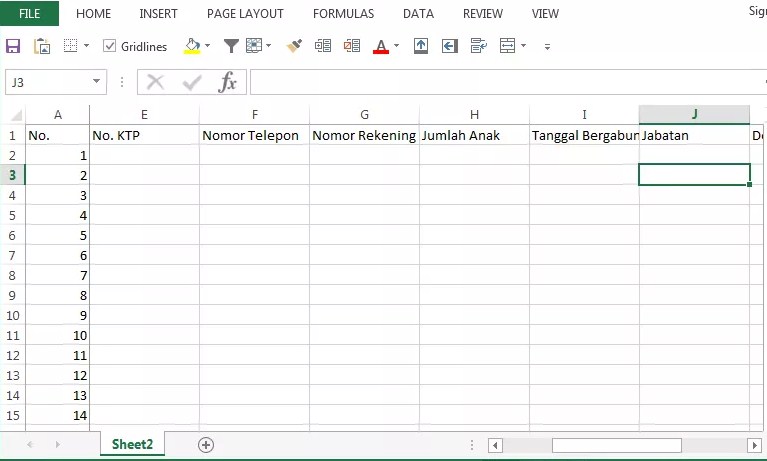 Nampak pada ilustrasi di atas bahwa yang bisa dilihat adalah kolom pertama yaitu kolom A. Ketika melakukan scroll ke kanan, maka untuk kolom B, C, dan D tidak dapat dilihat.
Nampak pada ilustrasi di atas bahwa yang bisa dilihat adalah kolom pertama yaitu kolom A. Ketika melakukan scroll ke kanan, maka untuk kolom B, C, dan D tidak dapat dilihat.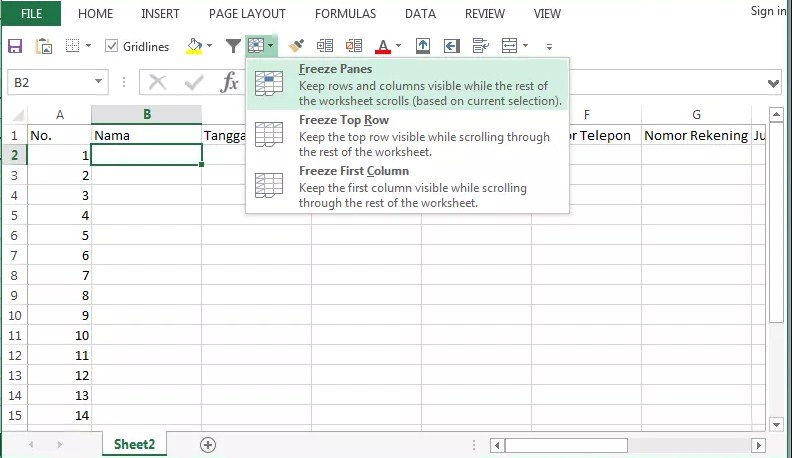 b. Selanjutnya, anda klik freeze panes di tab menu view > freeze panes > freeze panes. Maka anda akan melihat hasilnya seperti berikut di bawah ini.
b. Selanjutnya, anda klik freeze panes di tab menu view > freeze panes > freeze panes. Maka anda akan melihat hasilnya seperti berikut di bawah ini.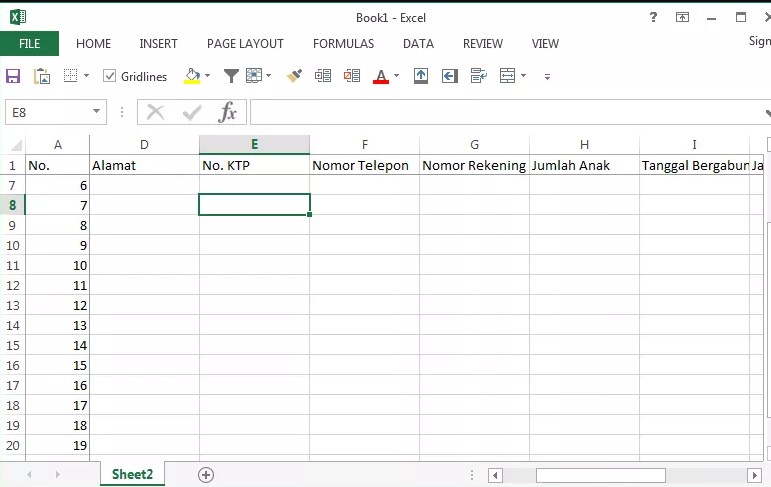 Nampak di gambar atas anda bisa melihat bahwa row 1 dan juga kolom A tetap terlihat ketika sedang melakukan scroll ke bawah dan ke kanan sekaligus.
Nampak di gambar atas anda bisa melihat bahwa row 1 dan juga kolom A tetap terlihat ketika sedang melakukan scroll ke bawah dan ke kanan sekaligus.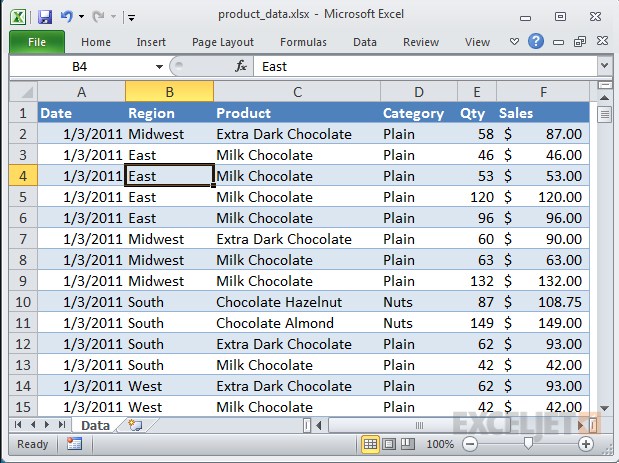
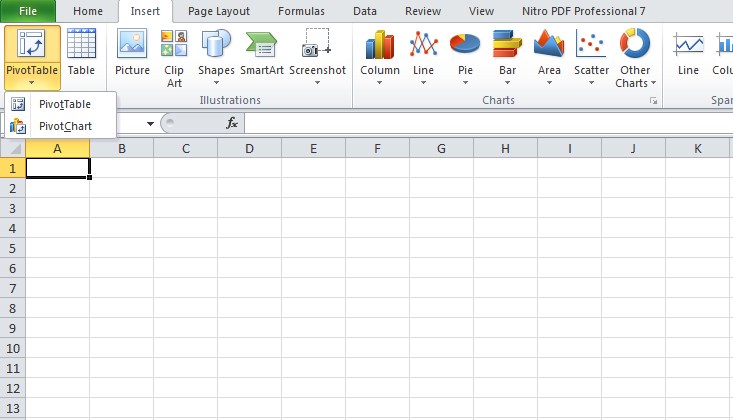
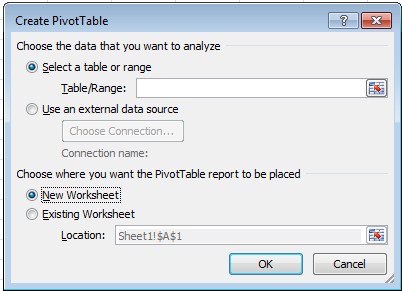
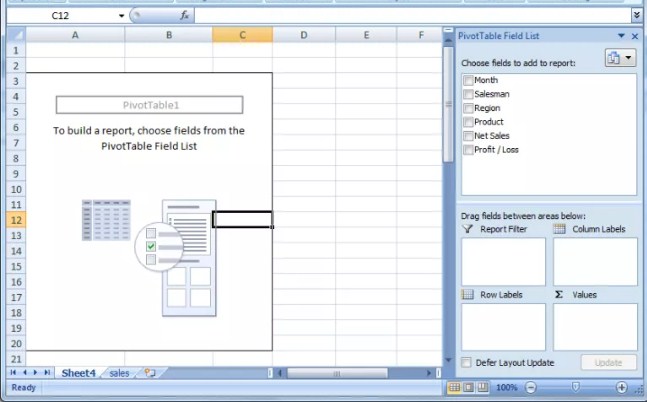
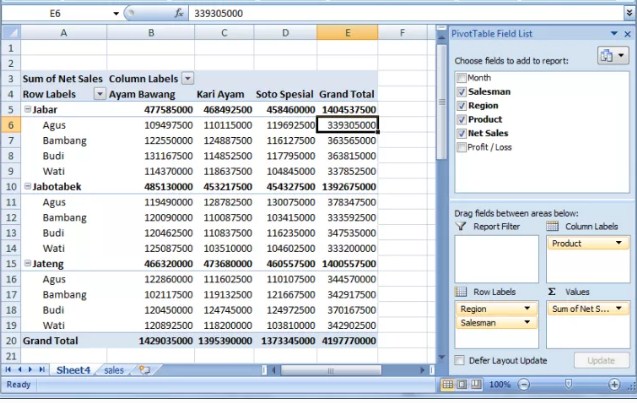 Untuk formal valuenya, jangan lupa untuk diubah formatnya yang sesuai. Pada data penjualan ini, maka formatnya format penjualan diubah ke dalam currency atau mata uang. Untuk itu, anda bisa menambahkan filter yang sekaligus ditempatkan pula field waktu, tanggal, atau bulan di dalam filter.
Untuk formal valuenya, jangan lupa untuk diubah formatnya yang sesuai. Pada data penjualan ini, maka formatnya format penjualan diubah ke dalam currency atau mata uang. Untuk itu, anda bisa menambahkan filter yang sekaligus ditempatkan pula field waktu, tanggal, atau bulan di dalam filter.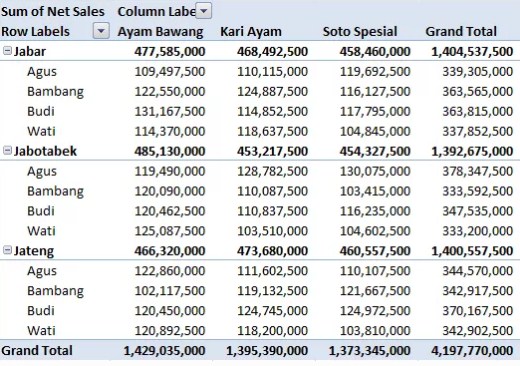
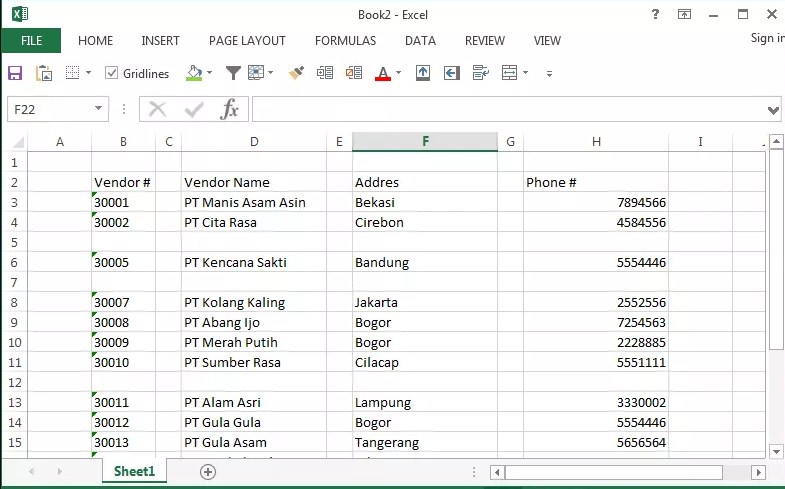
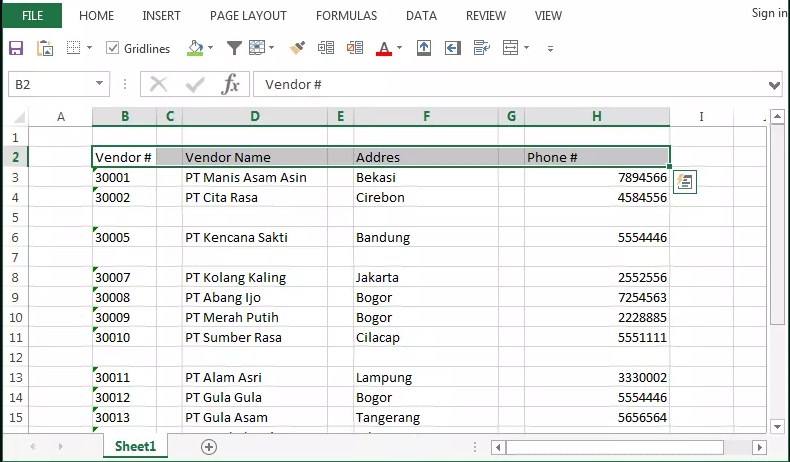 Setelah anda blok pada baris pertama tabel, maka kemudian anda pilih menu Go To Special di menu tab Home>Go To kemudian diklik tombol Special atau bisa juga dengan klik dua kali, kalau memang masih ribet anda bisa lakukan dengan jalan pintas menekan tombol F5.
Setelah anda blok pada baris pertama tabel, maka kemudian anda pilih menu Go To Special di menu tab Home>Go To kemudian diklik tombol Special atau bisa juga dengan klik dua kali, kalau memang masih ribet anda bisa lakukan dengan jalan pintas menekan tombol F5.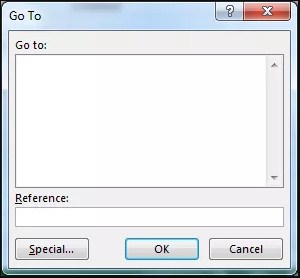
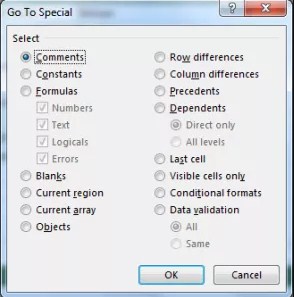 2. Nah, setelah itu anda klik menu Blanks di window box Go To Specials yang fungsinya untuk memilih cell kosong pada row yang telah diblok dan akan dihapus, kemudian klik OK.
2. Nah, setelah itu anda klik menu Blanks di window box Go To Specials yang fungsinya untuk memilih cell kosong pada row yang telah diblok dan akan dihapus, kemudian klik OK.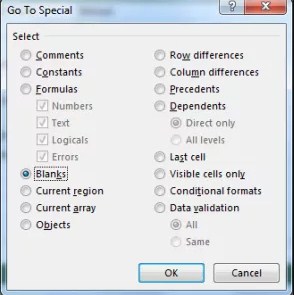 3. Selanjutnya anda klik kanan di worksheet dan pilih Delete untuk menghapusnya.
3. Selanjutnya anda klik kanan di worksheet dan pilih Delete untuk menghapusnya.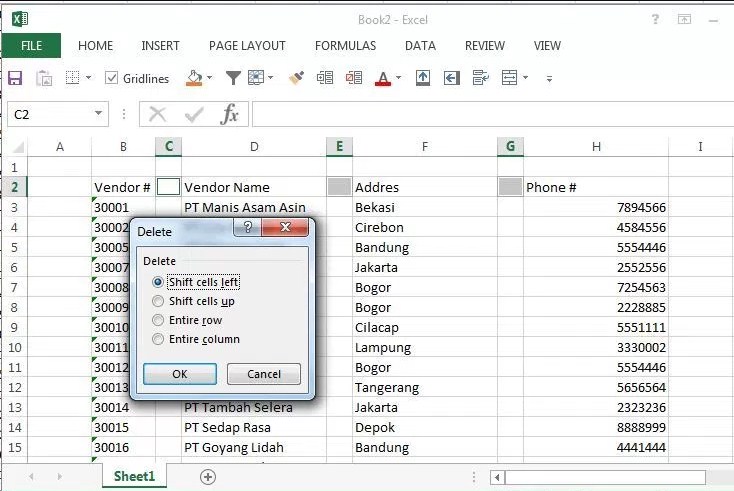 4. Di window box Delete yang muncul, anda bisa memilih Delete Entire Coloumn dan anda klik OK.
4. Di window box Delete yang muncul, anda bisa memilih Delete Entire Coloumn dan anda klik OK.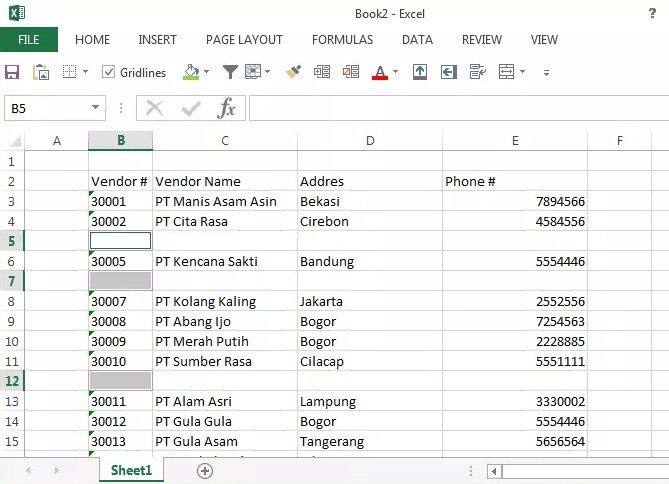 5. Untuk berikutnya ini cara yang dilakukan sebenarnya masih sama dengan langkah nomor 1 hingga 5, namun untuk row. Kali ini langkah untuk menghapus kolom, maka anda harus blok dahulu kolom paling kanan pada data di tabel.
5. Untuk berikutnya ini cara yang dilakukan sebenarnya masih sama dengan langkah nomor 1 hingga 5, namun untuk row. Kali ini langkah untuk menghapus kolom, maka anda harus blok dahulu kolom paling kanan pada data di tabel.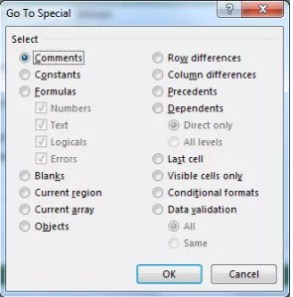 7. Lalu anda klik Blanks di window box Go To Special untuk memilih cell yang kosong dan akan dihapus.
7. Lalu anda klik Blanks di window box Go To Special untuk memilih cell yang kosong dan akan dihapus.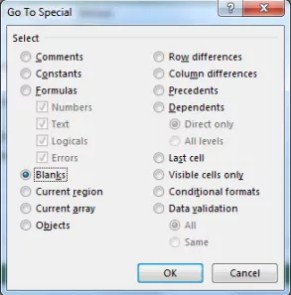 8. Pada kertas kerja di ms. excell anda, di klik kanan dan pilih Delete supaya window box Delete muncul.
8. Pada kertas kerja di ms. excell anda, di klik kanan dan pilih Delete supaya window box Delete muncul.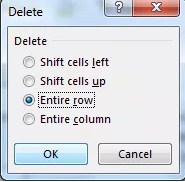 10. Dan setelah semua langkah itu sudah anda lakukan, maka anda bisa melihat hasilnya seperti di bawah ini.
10. Dan setelah semua langkah itu sudah anda lakukan, maka anda bisa melihat hasilnya seperti di bawah ini.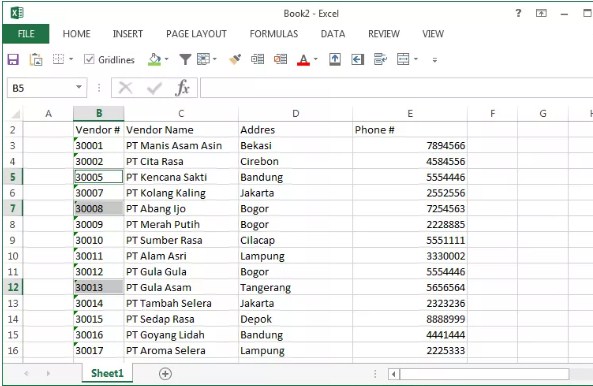 Bagaimana? Simpel bukan? Tentunya bila anda melakukan langkah-langkahnya dengan benar tanpa ada yang terlewat, maka kertas kerja di data ms. Excel anda akan terlihat lebih rapi dan juga tidak berantakan, sehingga ketika anda melakukan laporan tentu tidak memalukan atau mengesankan anda mampu dalam menjalan program ms. Excel.
Bagaimana? Simpel bukan? Tentunya bila anda melakukan langkah-langkahnya dengan benar tanpa ada yang terlewat, maka kertas kerja di data ms. Excel anda akan terlihat lebih rapi dan juga tidak berantakan, sehingga ketika anda melakukan laporan tentu tidak memalukan atau mengesankan anda mampu dalam menjalan program ms. Excel.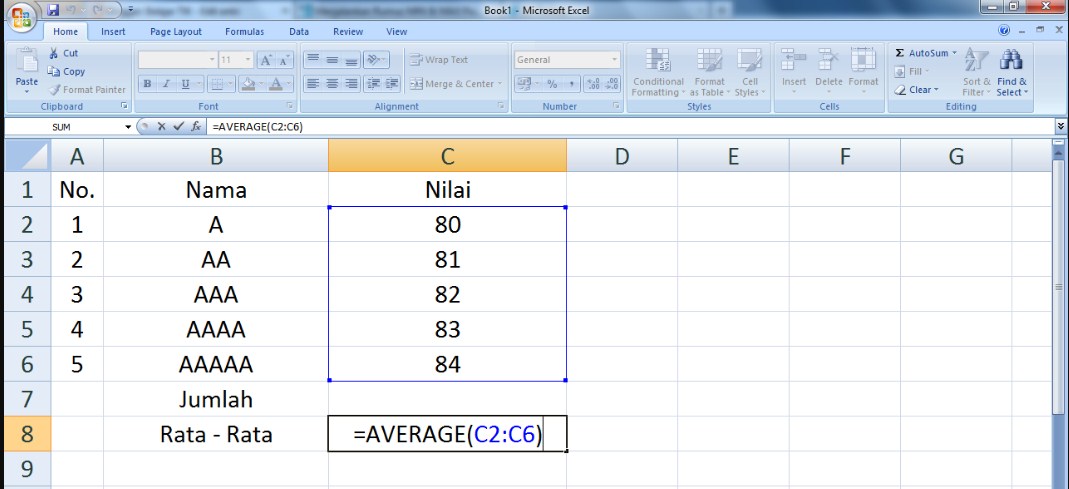
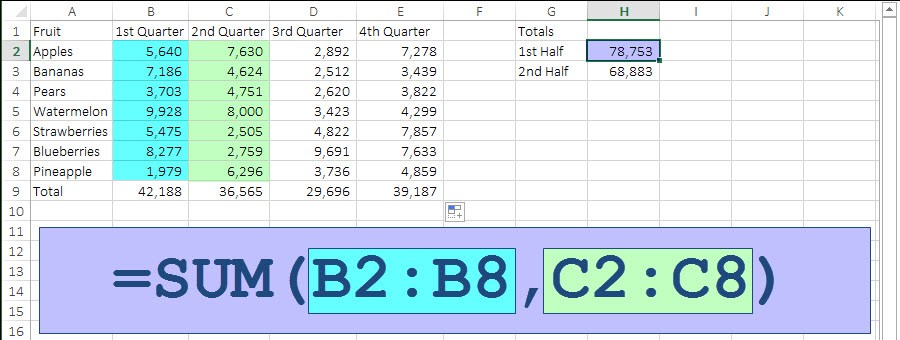
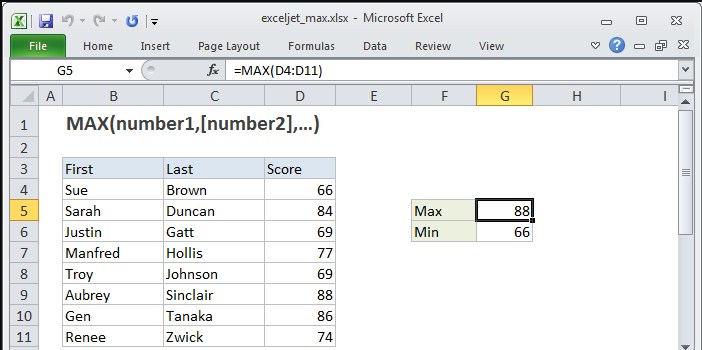
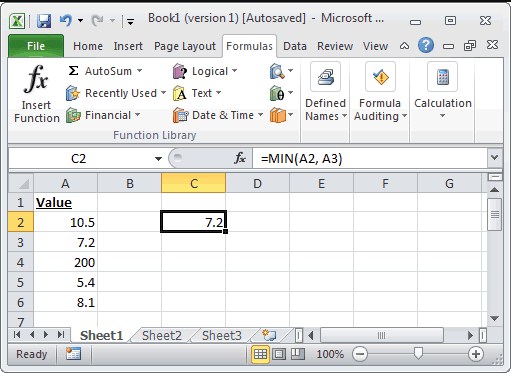
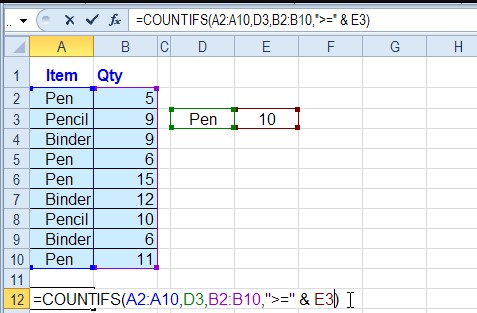
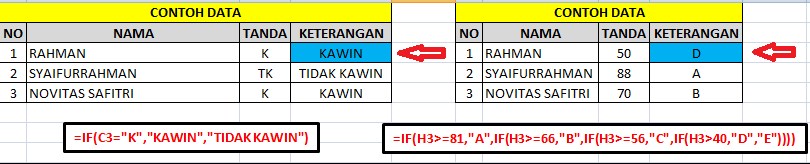
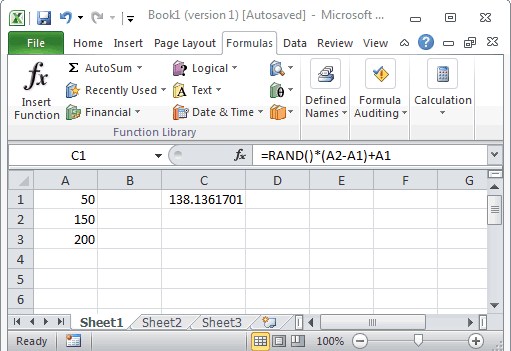
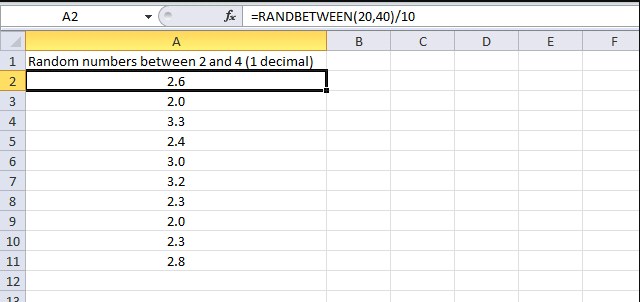 Anda tulis =RANDBETWEEN(bottom_number, top_number). Bisa dilihat pada contoh berikut :
Anda tulis =RANDBETWEEN(bottom_number, top_number). Bisa dilihat pada contoh berikut :