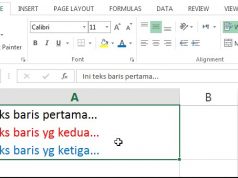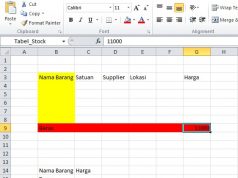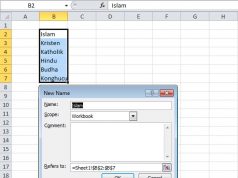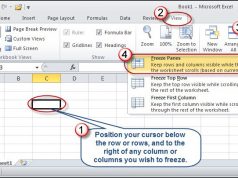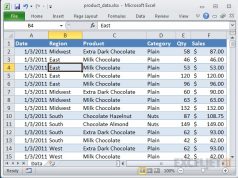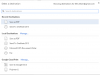Pas foto sangat sering digunakan untuk berbagai keperluan seperti membuat KTP / SIM, Kartu Pelajar, Daftar Riwayat Hidup, dan hal – hal lainnya. Sering kali kita membutuhkan pas foto terbaru secara cepat dikarenakan suatu hal yang mendesak. Kadang kita tidak memiliki waktu untuk pergi ke tempat cetak foto digital untuk mengambil dan mencetak foto.
Selain itu untuk membuat pas foto di tempat percetakan foto digital membutuhkan biaya yang relatif mahal. Untuk itu disini saya akan memberikan tips tentang cara membuat pas foto menggunakan Adobe Photoshop.
Sebelum membuat pas foto, pertama kita harus mengetahui tentang ukuran pas foto. secara umum pas foto berukuran 2×3, 3×4 dan 4×6 dengan satuan centimeter (CM). Background atau latar yang digunakan biasanya adalah warna merah dan biru. Warna merah berarti pasfoto untuk orang yang tahun kelahirannya ganjil, sedangkan warna biru untuk orang yang tahun kelahirannya genap. Berikut cara untuk membuat pasfoto menggunakan Adobe Photoshop.
Siapkan Foto
Tentunya hal utama yang harus disiapkan untuk membuat pas foto adalah foto. Usahakan agar foto yang anda ambil memiliki pencahayaan yang baik. Lebih baik jika arah cahaya pada saat pengambilan foto adalah dari arah depan, bukan dari samping atau dari atas.
- Klik kanan pada gambar laso “seperti tali yang melingkar” kemudian pilih polygonal lasso tool.
- Lakukan marking dengan cara klik lalu tarik pada objek dengan teliti, agar lebih terlihat perbesar gambar dengan cara menekan CTRL + “+” dan untuk memperkecil dengan menekan CTRL + “-“. Tarik Lasso hingga ke titik awal dimulanya marking.
- Kemudian Klik kanan pada objek, lalu pilih layer via copy.
- Klik layer baru yang sudah ada, kemudian lakukan croping lagi menggunakan Rectangular Marquee Tool.
Crop foto seperti halnya melakukan croping pada paint. Usahakan pada bagian kepala objek tidak terpotong dan bagian bawah hanya sebatas dada. Selain itu juga usahakan agar pada bagian samping objek tidak terdapat celah tersisa. setelah selesai melakukan seleksi, lakukan croping dengan cara klik image pada toolbar kemudian pilih crop.
Untuk melihat ukuran hasil croping dengan cara menekan tombol CTRL + ALT+ I atau dengan klik Image pada toolbar, lalu pilih Image Size. Ubah satuan dalam bentuk Centimeter dan ganti width dengan angka 3 untuk ukuran foto 3×4. atau 2 untuk ukuran foto 2×3 secara otomatis maka height juga ikut berubah. Jika lebar dan tinggi masih belum sesuai lakukan croping lagi pada salah satu bagian apakah itu width atau heightnya. Resolution foto cukup dengan 300 pixel/inch. jika terlalu besar maka ukuran file akan besar, namun jika terlalu kecil maka hasil gambar akan buruk.
- Setelah ukuran sudah didapat, kemudian tekan CTRL + SHIFT + N untuk membuat layer baru sebagai background.
- Drag and drop layer baru yang masih kosong ke bagian bawah dari layer objek.
- Untuk memberi warna background, klik Paint Bucket Tool kemudian klik pada pilihan warna lalu OK. kemudian klik lagi pada bagian layer yang kosong, maka otomatis layer akan berwarna seperti warna yang dipilih sebelumnya.
- Kemudian Hilangkan “logo mata” pada layer asli yaitu layer yang terkunci.
- Terakhir adalah lakukan save pada gambar. Pilih ekstensi JPEG.
- Foto siap dicetak.
Terimakasih Semoga bermanfaat 🙂